Temporarily Disable Start-up Applications
Tweaking the start-up process is something that every computer “power user” does, and for good reason too. We all want our computers blazing fast and booting up in only a few seconds just like the first day they were setup. Unfortunately, many of the applications we use try to start-up with Windows and they end up slowing down the boot process. There are important applications like your real-time protection anti-virus, 3rd-party firewall (not necessary in Windows 7), and laptop touchpad drivers, but other applications like Java Update, iTunes/Apple programs, and other 3rd-party application updates don’t need to run every single time you boot up your computer.
There are a number of things you can do to tweak your start-up process like using the System Configuration Utility (Run command: msconfig) and the Task Scheduler (as mentioned in the Jusched.exe article), but there is a quick way to temporarily disable start-up applications. During the account login phase, after you’ve typed in your login credentials, hold the SHIFT key. The mouse pointer will change from a regular pointer to an hourglass a number of times. Continue to hold the SHIFT key until your desktop icons appear and the mouse stops changing.
Just for clarification, the login screen looks like this if you’re using the Welcome screen:
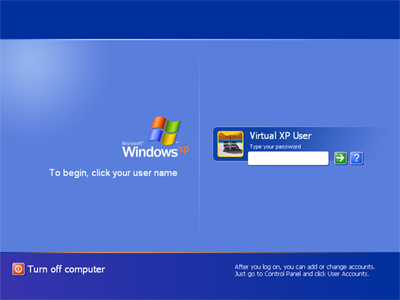
…or this if you’re using the classic login prompt:
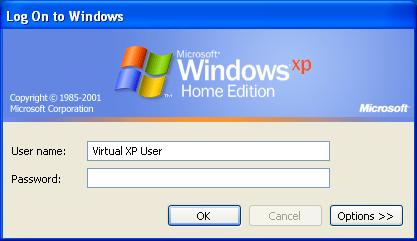
If you’re using the Welcome screen and your account isn’t password protected, you won’t even be shown the Welcome screen. In order to do this trick, you should hold the SHIFT key at the Windows loading screen:
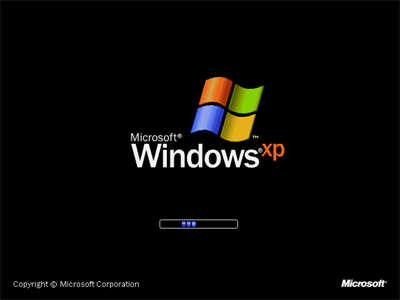
For this login session only, programs and shortcuts within the following folders will be ignored:
{SYSTEMDRIVE}\Documents and Settings\All Users\Start Menu\Programs\Startup{SYSTEMDRIVE}\Documents and Settings\Username\Start Menu\Programs\Startup
The system drive is typically the C:\ drive.
If your computer booted quicker using this method, you have a better idea of what applications are slowing down your machine. If those folders are empty, then you’ll have to look elsewhere for the problem application.
This method doesn’t work in Windows 7 and I’m doubtful it would work in Vista.

Recent Comments