Disable Keyboard Windows Key
By Xps. 2 Comments
The Windows key is pretty standard on keyboards these days. It can be used to open up the Start Menu or in combination with other keys to open up shortcuts. For example, pressing Windows+R opens up the Run dialog and Windows+Pause opens up System Properties.
If you find yourself typing it unintentionally, perhaps while a full screen application is open, you’ll be happy to know that you can disable and enable it at will. This technique involves modifying the Windows registry, so make sure you made a registry backup before continuing on.
This technique works with pretty much all editions of Windows 7, Vista, XP, Server 2008, and Server 2003. Those using Windows 7 Starter edition may be out of luck.
Disable Windows Key
- Open up the Registry Editor by going to Start > Run > type:
regedit - Direct yourself to HKEY_LOCAL_MACHINE > System > CurrentControlSet > Control > Keyboard Layout
- That is Keyboard Layout, not Keyboard Layouts
- Go to the Edit menu and create a New > Binary Value. Name it:
Scancode Map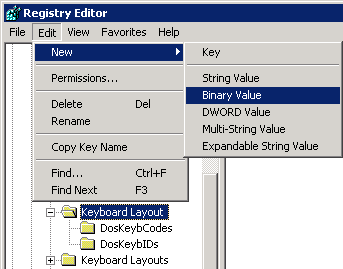
- Right-click the entry and modify the value as:
00000000000000000300000000005BE000005CE000000000
You’ll have to type it in and cannot copy/paste. That’s 17 zeros in the first group, 10 in the second, 5 in the third, and 9 in the forth. It should look like this afterward: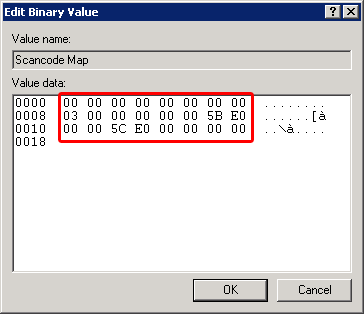
- Restart your computer afterward and the Windows Key should be disabled.
Microsoft produced a Fix It tool to perform this action for you which can be downloaded here. If you can’t download it from Microsoft, you can instead download the registry file I created here. Merge it into your registry just by opening it.
Enable Windows Key
- Open up the Registry Editor and direct yourself to HKEY_LOCAL_MACHINE > System > CurrentControlSet > Control > Keyboard Layout
- Delete the Scancode Map entry.
- Restart your computer and the Windows Key should be enabled again.
Microsoft has a Fix it tool to revert back the change which you can download here. I also wrote a registry file to delete this key which you can download here.

I cannot tell you how many times I’ve hit that key during a game. Thank for the tip.