Windows 7 Service Pack 1
By Xps. 2 Comments
Questions about Service Pack 1
Microsoft released the first service pack for Windows 7 earlier this week on “Patch Tuesday” and I’d like to help answer some questions about this update.
What is a service pack?
A service pack is a massive collection of updates (or “hotfixes” as Microsoft calls them) that makes it convenient for a newly installed operating system to be fully updated. They typically don’t add many new features, and Service Pack 1 for Windows 7 is no different. Service Packs only come a few times per operating system. Windows XP had 3 (well, 4 if you count 1a), and Vista has 2 so far.
What’s different about Service Pack 1?
If you’ve been keeping up with the critical Windows updates, you already have most of what the service pack has to offer. There are a few new features that come with it, but they’re pretty minor. The update also includes some hotfixes otherwise unavailable from Windows Update. This isn’t like updating from Windows XP SP1/1a to SP2, which installed the important Security Center and firewall. These new features won’t affect many people.
- Improved reliability connecting HDMI audio devices.
- Printing via XPS Viewer.
- Restoring Windows Explorer folders after system restarts (the update people will most notice).
- Source: http://windows.microsoft.com/en-US/windows7/whats-included-in-windows-7-service-pack-1-sp1
You can download a spreadsheet (.xls) detailing all 796 hotfixes included in Windows 7 SP1 and Windows Server 2008 R2 SP1 here. It’s the second download link.
If you ever require technical support for your computer, make sure you mention it has Service Pack 1 installed.
Can I expect a speed increase afterward?
Simply put, no.
Where can I download it?
There are two ways you can download it from Microsoft: 1.) Using Windows Update, which we will be walking through shortly, and 2.) Downloading the file from here. If you’re going to install it across multiple machines, it may be better to download the file and copy it to a Flashdrive or burn to a DVD. This will allow you to save bandwidth from your ISP and have it in the future in case you need it.
Will it install automatically?
At this present time, SP1 is not marked for automatic installation. I’m only speculating, but I believe you can only manually select it to alleviate work for the Microsoft servers. Imagine millions of computers trying to download it at once. After a few weeks, I suspect it will become an automatic update.
How long does it take to install?
Microsoft estimates about 30 minutes, but users have reported roughly 30 minutes for the initial update and another 20 minutes after the system reboots. This doesn’t include actually downloading the file, which is about 73 MB if you’ve been keeping up with critical Windows Updates.
Installing Service Pack 1
Now that you know what it is, let’s keep Windows updated by installing the latest service pack. Most people will probably be doing it via Windows Update, so this walk-through will do the same.
Access Windows Update from your Start Menu, or type wuapp.exe in the Search bar. In the left pane, click the Check for updates link to populate the list of available updates including Service Pack 1.
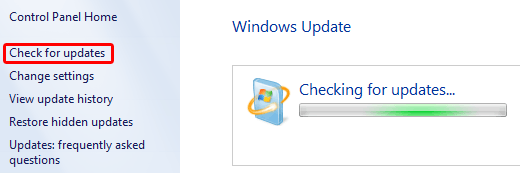
Click on the Important updates link, select the Windows 7 Service Pack 1 update, and click the OK button. Fortunately for me, the download will only be 73.6 MB instead of 892.6 MB because I’ve kept up with my updates.
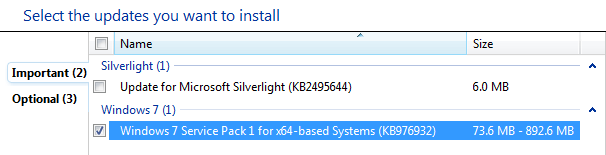
You’ll be given a summary of the selected updates and the option to install them.
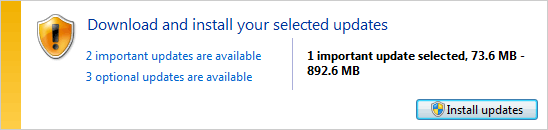
The update will begin downloading, installing, and request to reboot when it’s ready. To avoid problems, I suggest you keep usage of the computer during this process limited to playing games like Solitaire. Fortunately, a System Restore point is created before installation begins in case you need to revert back, but let’s try avoiding the need to use it.
After the update is installed, rebooted, and automatically configured, the update will be completed and you’ll have Service Pack 1.
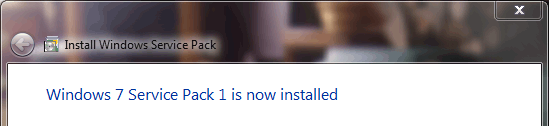
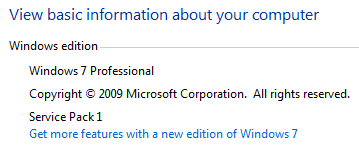
My installation time: 15 minutes to install, 15 minutes to configure & reboot, so Microsoft was spot on.
Windows Wallpapers
Now that you’ve updated your operating system, why not update your desktop wallpaper with one from Microsoft? Here are some of my favorites.

College of Fine Arts
(Dresden, Germany)
How did the update go for you? Did you update your Windows 7 installation yet? Did you run into problems and do you need assistance? I would like to hear from you.

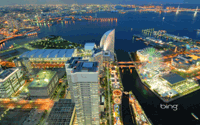

I try installing the service pack but keep getting an error #80070020. what is it if you know?