Instant Sample Text
If you want to quickly insert text on a Word Document, you can do so by typing =rand() and pressing ENTER. For Microsoft Office 2003 and before, the sample text reads
The quick brown fox jumps over the lazy dog
and is displayed in 3 paragraphs, 5 times per paragraph. This sample text is the shortest, grammatically correct sentence in the English language that displays every letter of the alphabet. Sample text like this is used by designers to get a feel of how the text and font style will look on whatever they’re designing, whether it’s a print ad or a web page.
You can add attributes to the script to display more paragraphs and more sentences per paragraph. The syntax is =rand(paragraphs,sentences). For example, =rand(4,2) will display:
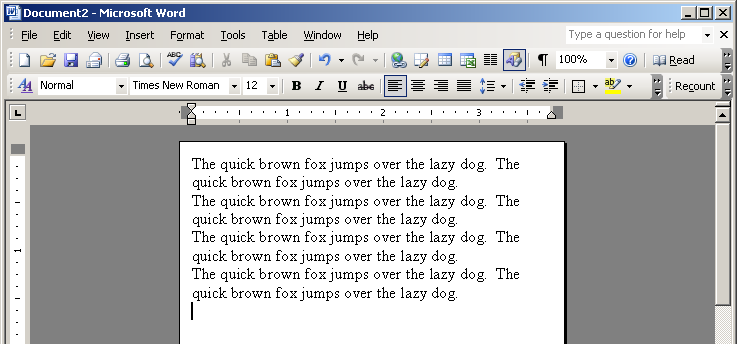
Office 2007 and Office 2010 use a different sample text which is taken from a help file.
On the Insert tab, the galleries include items that are designed to coordinate with the overall look of your document. You can use these galleries to insert tables, headers, footers, lists, cover pages, and other document building blocks. When you create pictures, charts, or diagrams, they also coordinate with your current document look. You can easily change the formatting of selected text in the document text by choosing a look for the selected text from the Quick Styles gallery on the Home tab. You can also format text directly by using the other controls on the Home tab. Most controls offer a choice of using the look from the current theme or using a format that you specify directly. To change the overall look of your document, choose new Theme elements on the Page Layout tab. To change the looks available in the Quick Style gallery, use the Change Current Quick Style Set command. Both the Themes gallery and the Quick Styles gallery provide reset commands so that you can always restore the look of your document to the original contained in your current template.
The original sample text can still be used by typing =rand.old() in Office 2007 and Office 2010. A more popular sample text called “Lorem Ipsum” is used by typing =lorem(). The sample text reads:
Lorem ipsum dolor sit amet, consectetuer adipiscing elit. Maecenas porttitor congue massa. Fusce posuere, magna sed pulvinar ultricies, purus lectus malesuada libero, sit amet commodo magna eros quis urna. Nunc viverra imperdiet enim. Fusce est. Vivamus a tellus. Pellentesque habitant morbi tristique senectus et netus et malesuada fames ac turpis egestas. Proin pharetra nonummy pede. Mauris et orci.
Lorem Ipsum is usually preferred as sample text because it’s been around since the earliest days of print in the 1500s AD and it’s easier on the eyes compared to:
This is sample text. This is sample text. This is sample text. This is sample text. This is sample text. The quick brown fox jumps over the lazy dog. The quick brown fox jumps over the lazy dog. The quick brown fox jumps over the lazy dog. The quick brown fox jumps over the lazy dog. The quick brown fox jumps over the lazy dog.
Other languages of Office use different sample text than that used in the English version. For more information, check out this Microsoft Knowledge Base article.
Edit: Keep in mind that you must have the AutoCorrect “Replace text as you type” option enabled for this to work.
- In Office 2007/2010, click the Office logo button in the upper left corner (aka. the File Menu) and click Word Options. Go through the Proofreading section and click AutoCorrect Options. On the AutoCorrect tab, place a checkmark to “replace text as you type.”
- In Office 2003, go to Tools > AutoCorrect > AutoCorrect tab > place the checkmark

[…] 2007 and Office 2010 to automatically type Lorem ipsum passages. I discussed those details in the Instant Sample Text article. If you would like to learn more about Lorem Ipsum or use an online generator of Lorem […]