Installing Malwarebytes’ Anti-Malware Free
Malwarebytes’ Anti-Malware Free is my favorite program to remove “malware” (the umbrella term for viruses, spyware, rootkits, etc.). Running a full system scan with Malwarebytes (for short, also known as MBAM) is my first suggestion whenever I believe malware may be the cause of a computer problem, or when a client notices the computer acting irregular or slow.
The free version of Malwarebytes is an “on-demand scanner”, which means it will only scan for malware when you instruct it to. Programs that traditionally call themselves “anti-virus clients” typically have an automatic scan mode often called a “resident shield” or “real-time protection”. So this real-time protection can properly do its job, there should only be one of such programs running at a time. Having a program like Malwarebytes Free that functions as an on-demand scanner won’t interfere with the real-time protection program, and both can be installed.
In this computer tech tip, I will walk you through installing Malwarebytes Free and running your first full system scan. Reading guides like this help you to avoid installing unnecessary components and aim to ensure there are no surprises.
Step 1: Downloading
Although there are plenty of trustworthy sources to download the latest version of Malwarebytes, I suggest getting it from either one of two places:
Downloading from Malwarebytes.org will likely direct you to a mirror site they trust. Mirror meaning the exact same copy you would get from the developer, but hosting it elsewhere alleviates bandwidth pressure and allows for quicker downloads for everyone.
The latest version of Malwarebytes (v. 1.51.1) is a meager 9.03 MB in size and works universally among Windows 7, Vista, and XP on both 32-bit and 64-bit systems.
Step 2: Installation
Open up the executable file and start the installation wizard. If you’re using Windows 7 or Vista and have User Access Control enabled (as it is by default), you’ll say Yes to allow Malwarebytes to make changes to your computer.
Choose from one of the 37 languages to use during installation and click Ok.
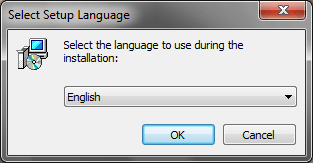
Click past the MBAM setup welcome screen, accept the License Agreement, and glance at the recent bug fixes to the program.
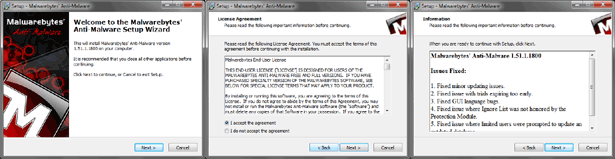
The default installation location will be in a sub directory of the C:\Program Files (x86) folder because MBAM is a 32-bit (x86) application. If you’re running a 32-bit version of Windows, the folder is plainly called Program Files, but I’m running 64-bit so it’s Program Files (x86).
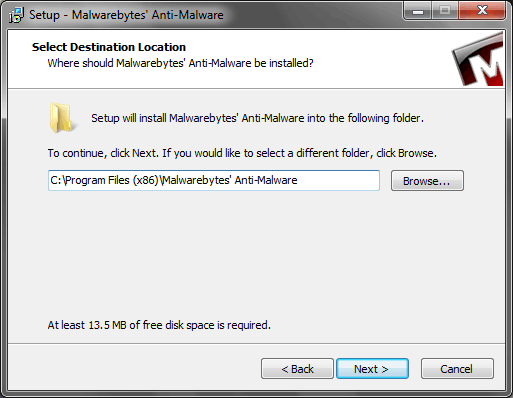
You can choose not to create a folder in the Start Menu, but I personally prefer it for quick access.
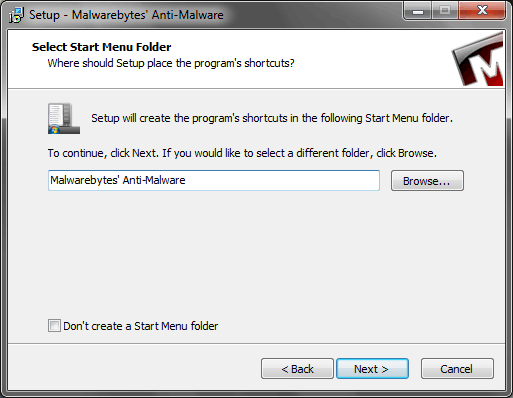
Optionally, you can create additional shortcuts on the Desktop or in the Quick Launch toolbar. Although not removed, Quick Launch is hidden in Windows 7 to make room for what Microsoft believes to be a more productive Task bar, Start menu, and Notification area. Having a shortcut in the Start Menu is enough, so I decided not to create one on the Desktop.
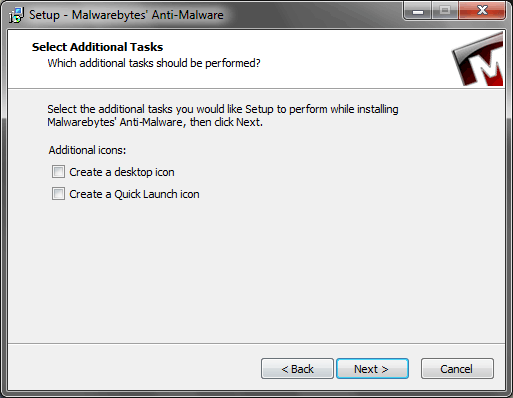
Lastly, verify your settings and click the Install button.
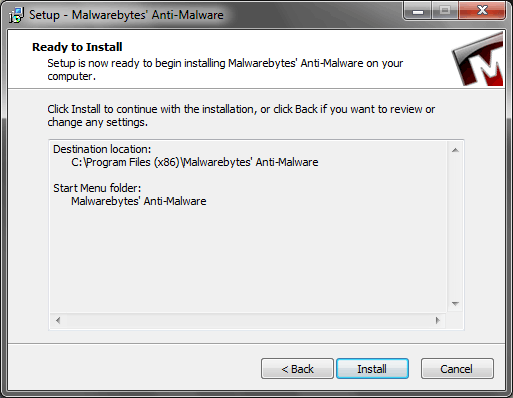
After the installation is complete, you have quick options to update all available malware definitions and run the program.
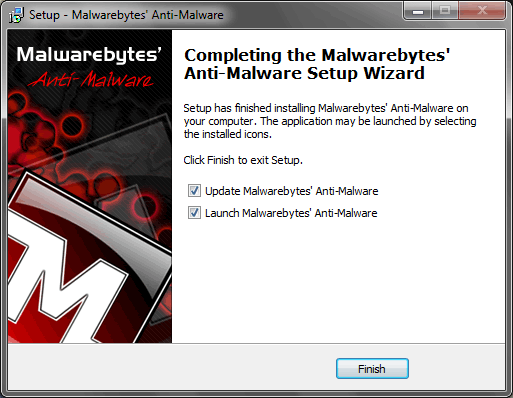
Give it a few minutes to update, and afterward you’ll be told of the definitions database update was a success.
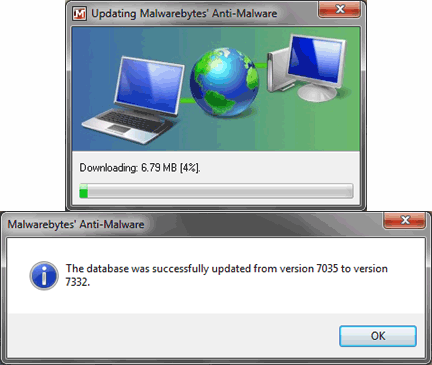
Step 3: Your First Scan
Because this is your first time using MBAM Free, you’ll be presented with a free trial offer of the paid version. We won’t be doing so today, so Decline the offer and see this dialog disappear forever.
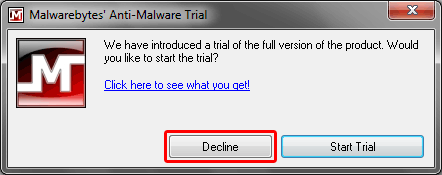
One of the things I love about MBAM is its clean and simple user interface. Click around the different menus and take a glance at the various options and tools available at your disposal. When you’re ready to move on, go over to the Settings tab > General Settings tab and make some adjustments. Here are my recommendations:
- Enable: Terminate Internet Explorer during threat removal
- Disable: Anonymously report usage statistics (I prefer that programs don’t “call home”)
- Disable: Right-click context menu (This option allows you to quickly scan individual files/folders, but I do that already with my “anti-virus client”. Keep your context menu clean and disable this option)

Now you’re ready to scan for malware. Move over to the Scanner tab and select either a Quick Scan or Full Scan. The Flash Scan option is only available in the paid version of MBAM.
- Quick Scan: Scans for malware in the most common places it’s found on your computer and takes under 15 minutes for most computers I’ve scanned.
- Full Scan: Follows all the options set in the Settings tab > Scanner Settings tab (memory, startup, registry, file system, and the heuristics engine) and can take over an hour to complete.
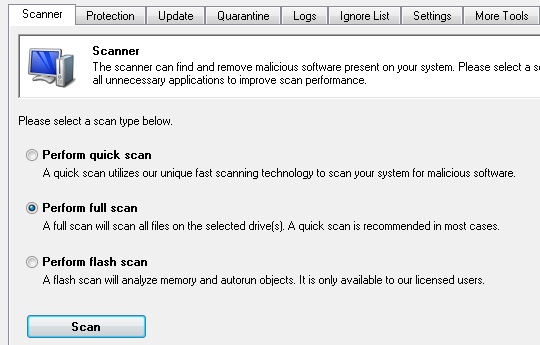
If no malware was detected, and assuming you haven’t disabled it within the options, you’ll be shown a text file of the scan results. You don’t have to save it because it’s already saved in the C:\Users\Your Account Name\AppData\Roaming\Malwarebytes\Malwarebytes' Anti-Malware\Logs folder and easily accessible within the Logs tab of the program. (The location in Windows XP is C:\Documents and Settings\Your Account Name\Application Data\Malwarebytes... and so on)
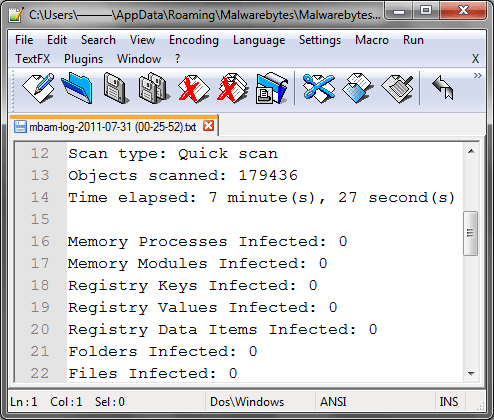
If malware was detected, you’ll first have to handle it by choosing to Quarantine, Delete, or Ignore each threat listed. Once completed, the scan log will appear and reflect the choices you made concerning each malware threat.
Anti-malware Tips
If you have reason to question whether malware is at work on your computer, run a full system scan with Malwarebytes, then supply an anti-malware support technician (like me: Contact) with the scan log.
I recommend Malwarebytes Free to all my clients and suggest they update available definitions then perform Quick Scans of their system on a weekly or bi-weekly routine.
Check back at Computer Tech Tips soon for another awesome anti-malware application that I recommend clients use along with Malwarebytes Free. Read this new article about SUPERAntiSpyware 5.0.

Recent Comments