Remove Program From File’s Recommended Programs List
Have you ever opened a file with the wrong program and later found that program listed as a “Recommended Program” for other files of that file type? It’s the wrong program and you accidentally selected it once. Why does it keep showing up?
The problem is called “file-type association”. You opened a file using a certain program, so now all files of that same type open with that program. In this tech tip example, I set Firefox as the default program for .PNG images. Instead of opening with my preferred program, Windows Photo Viewer, all my .PNG files open in Firefox.

Furthermore, Firefox shouldn’t even be listed as a recommended program for images. The fix is pretty quick and requires two major steps.
Step 1: Change Default Program
Right-click the file and go to the Open With menu. From there, you see a list of all the recommended programs for that file-type. At the bottom of the list is a button to Choose default program which you should open.
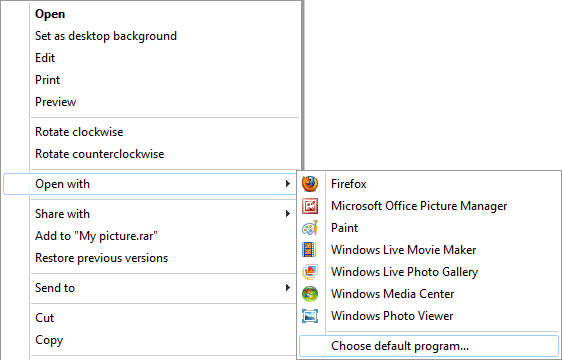
From the Open With window, you once again see a list of recommended programs to open that file-type. Below that is a list of other programs that you may possibly want to choose instead. You will need to click that little down arrow on the right to see the Other Programs list. If the program you want to use isn’t in either list, click the Browse button and find it.
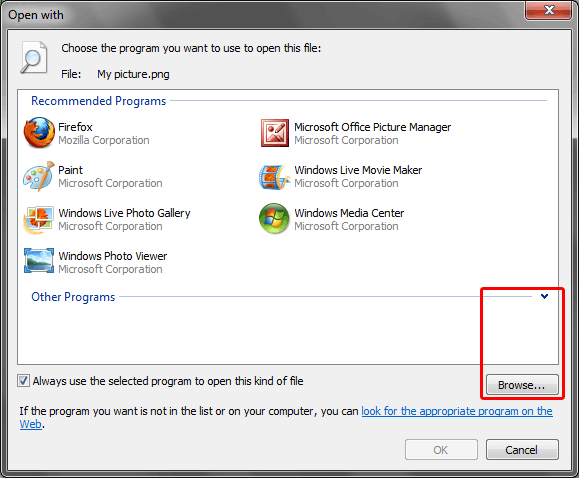
After the program you want is selected, place a check-mark for the option to Always use the selected program to open this kind of file.
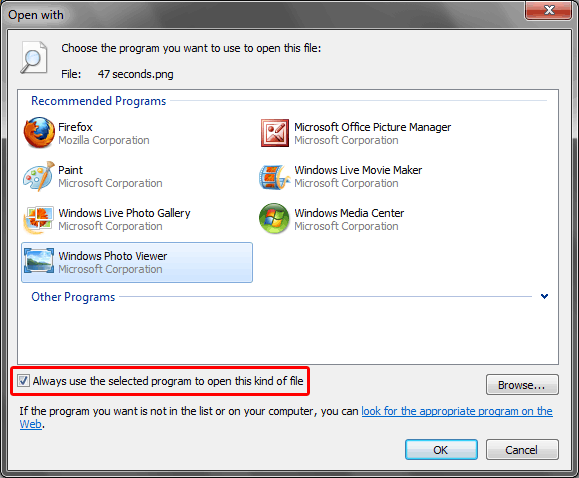
Step 2: Remove Program From Recommended List
Now that we fixed the file-program association problem, we can remove that program from being listed as recommended for that file-type. This step isn’t necessary, but it’s more for those who don’t like seeing a wrong program in the list. Firefox is not a program I’d like my pictures to open up in, and I’m sure you can find a file-program example that applies equally to you.
We will be modifying the registry, so make sure you back it up before going further.
Navigate to: HKEY_CURRENT_USER\Software\Microsoft\Windows\CurrentVersion\Explorer\FileExts
From here, open the file-type extension’s folder (.png in my case), and then the OpenWithList folder inside.
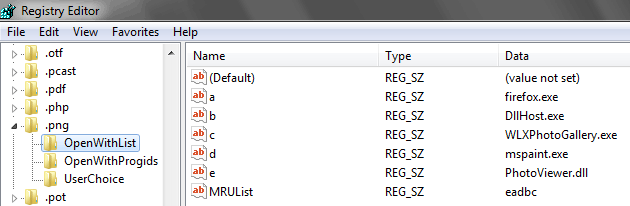
Delete the registry entry for the program you wish to remove. Check that file-type’s Open With menu and verify the bad program is no longer listed as recommended. At worst, it’s under the more hidden Other Programs list.
Sometimes a program in the recommended list can instead be found in the
HKEY_CLASSES_ROOT\{file-type extension}\OpenWithList
so check both hives if you’re having trouble. You’re also always welcome to post a comment here for some troubleshooting advice. I encourage it.

Recent Comments