Snipping Tool Vs. Print Screen
By Xps. 2 Comments
Taking pictures of your screen, or screenshots as they’re called, is a great supplement to a technical support query, especially if you’re looking for help online. They offer the technician a visual of the problem over a textual description, which could cause confusion, especially if incorrect terminology is used. As the saying goes, a picture is worth a thousand words.
Print Screen Key
Prior to Windows Vista, acquiring a screenshot involved pressing the PrtScn (Print Screen) key on your keyboard. It is often located near the top by the number pad or Function keys.
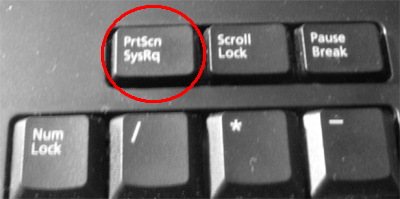
Doing so will copy your screen (excluding the mouse pointer) to the Clipboard. The Clipboard is a hidden location that stores text, pictures, folders, files, etc. that are cut or copied. After you create the screenshot, open up a graphics program like Microsoft Paint, paste the screenshot onto the canvas, and save the file. If you include cropping the picture down to the desired area, that’s five steps between taking the picture and saving it.
Snipping Tool
Windows Vista introduced a new utility called the Snipping Tool that is getting more widely used as the number of Windows 7 users increases. In Windows 7, you can find it three ways:
- Windows orb > Accessories > Snipping Tool
- Windows orb > Search bar > type:
snipping tool - Navigate to:
C:\Windows\System32\snippingtool.exe
Once the Snipping Tool opens, the screen fades (due to the Overlay effect), the mouse pointer becomes crosshairs, and you are free to select the area of the screen you want a picture of. Immediately after deselecting the area, the Snipping Tool window pops up with your screenshot.
From there, you have a few options to play with. You can mark the screenshot with a highlighter, with various pen colors and settings, and use the eraser. The screenshot can be saved as three types of graphic files (PNG, JPG, or GIF) or as a Microsoft HTML web page. You can even quickly attach the screenshot to an email message using the email button. Assuming the picture is cropped down to the desired size, there are only three steps between opening Snipping Tool and saving the picture.
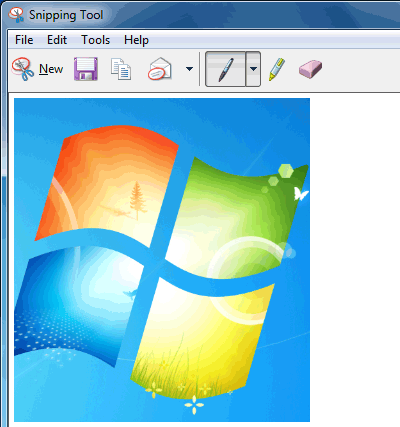
Which to use?
The question about which tool to use is completely left to personal preference. I prefer the Print Screen key and I’ll tell you why.
1.) The Snipping Tool is hardly precise. When selecting the area, you can’t zoom in and grab the section perfectly, so you may end up cropping the screenshot further. I’m of the type that likes graphics perfectly aligned, or as best my limited graphical abilities will allow. I have an eye for detail and it bugs me if even a couple pixels are off in my work.
2.) Saving full screen backups is good if I later want to modify the picture. Maybe the pictured area needs to be larger, or maybe I want to use another area of the picture for the article’s featured image on the homepage.
3.) I couldn’t use the Snipping Tool to take screenshots of the Snipping Tool for this article. That’s because only one instance of the program can be open at a time. This article required use of the Print Screen key.
4.) I’ve used the Print Screen key so much over the years and am very accustomed to it. Following the steps is second nature and Paint is pinned to my Start Menu.

It would be hansy if the Snip tool could print directly to a printer like any ancient notepad application – but this is probably beyond the capabilities of Microsoft programmers…