Make Windows 7 Start Menu Function Like Windows XP
By Xps. 2 Comments
The All Programs menu of the Start Menu in Windows XP opens folders across the screen in a way that makes it easy to see everything and open the program shortcut you’re looking for. It also organizes items in the list alphabetically starting with important Windows shortcuts like Windows Update, followed by your many program shortcut folders, and ends with program shortcuts that aren’t organized into specific folders.
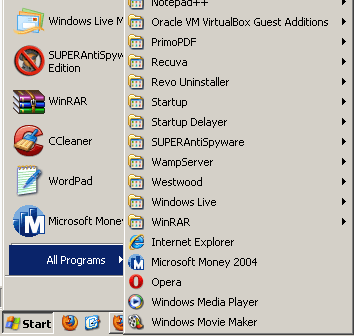
The Start Menu in Windows 7 is setup a bit differently. Instead of expanding the width of your screen, it’s a lengthy vertical list of program shortcuts. Opening a program’s shortcut folder extends the list in this way even more. I personally find it slower to access program shortcuts because now my eyes only see a few shortcuts at a time rather than all of them at once. What more, all the unorganized shortcuts are listed atop the folders. It’s really the reverse of what we’re used to. In Windows Explorer, it’s organized folders on top of disorganized documents.
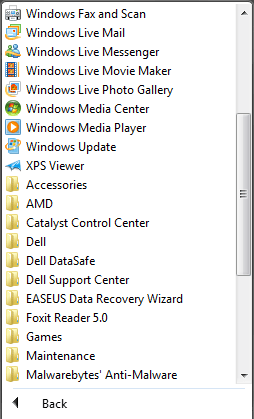
Unfortunately, there isn’t a built in option to change Windows 7’s Start Menu style to that of Windows XP. The purpose if today’s computer tech tip is to do just that, or as least as best we can. It will involve modifying the system registry, so make sure you back it up before proceeding.
The Start Menu in Windows 7 is made up of two sections: the left pane, which has your pinned and recently opened programs, and the right pane, which is shortcuts to important areas like Documents, Control Panel, and Help & Support. You may have customized the Start Menu and hid items that aren’t important to you. For example, I’ve chosen to hide Downloads, Favorites menu, Music, and Videos. You need to show one of these items you wouldn’t normally use, because what we’re going to do is change how that item works to show the All Programs list. Unfortunately, we can’t change Games or Recorded TV in this way, so choose another item you don’t use.
Warning! If you adjust the Favorites item for this tutorial, your Favorites list in Internet Explorer will show your All Programs list instead of actual Internet website favorites. Internet Explorer saves favorites in C:\Users\{YOUR ACCOUNT}\Favorites and they’re still there, you just won’t see them from within Internet Explorer. If you don’t use Internet Explorer, it doesn’t matter and so the Favorites item can be used in this tutorial. The Favorites item is possibly the best for this tutorial if you don’t use Internet Explorer. It even changes the name shown in the Start Menu from Favorites to Programs after all is said and done.
Because of the above warning and quick note just above that, I’ll be adjusting the Videos item list. Right-click the Windows orb (aka. the Start Menu button) and open up Properties. On the Start Menu tab, click Customize, then locate the Videos item in the list and select the radio button to “Display as a menu.”
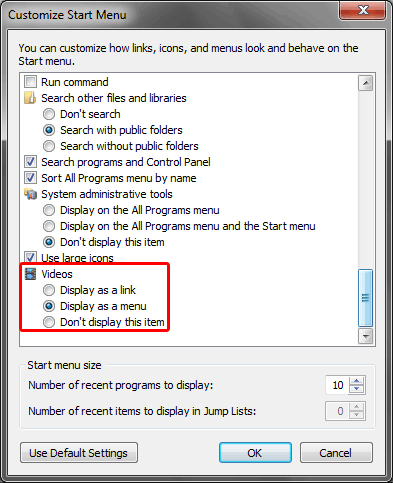
Open up the Registry and direct yourself to the following hive:
HKEY_CURRENT_USER > Software > Microsoft > Windows > CurrentVersion > Explorer > User Shell Folders
Open the “My Video” key and change the value from: %USERPROFILE%\Videos
to: C:\ProgramData\Microsoft\Windows\Start Menu\Programs
Restart your computer and notice that the Video item in the right pane now works almost like Windows XP’s All Programs list did.
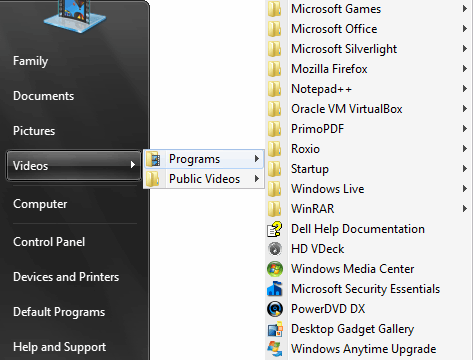
Quick Registry Merges
To help you out, I’ve created these registry files which you can download then open to “merge” the changes with your registry.
- Change My Video to show All Programs list
- Change My Video (Programs) back to show My Video lists
- Change Favorites to show All Programs list
- Change Favorites (Programs) back to show Favorites list
End Result
Looking at the pictures, you can see it’s not perfectly setup like it was in Windows XP. The All Programs list in the left pane is still there, and the Videos directory shows both a Programs directory and a Public Videos directory. That’s the best we can do for now. As I said though, if you don’t use Internet Explorer, adjusting the Favorites item is a great choice.

Speaking of making the Win7 start menu look like XP. Is there a way to change the Win7 user interface to make the whole Win7 user interface look and act like XP similar to your article on changing the FF4-11+ UI to look like FF3.6??